- Install Windows 10 On Your Mac With Boot Camp Assistant
- Windows 10 On Your Mac With Boot Camp Assistant Program
- Installing Windows 10 On A Mac With Bootcamp
- Windows 10 On Your Mac With Boot Camp Assistant Create Windows 7 Install Disk
Aug 19, 2015 32GB clean formatted (Mac OS Extended (Journaled)) USB 3.0 plugged in. Run Bootcamp Assistant to set up. Get to the screen to Create Bootable USB Drive for Windows Installation and select Continue. Get the response: 'Your bootable USB drive could not be created - There is not enough space available in the disk'. Windows 10 articles on MacRumors.com. Following the launch of Windows 10, Apple updated Boot Camp to support the latest Windows operating system on select Mac computers from 2012 and newer. Jan 23, 2017 How to install Windows 10 on a Mac using Boot Camp Assistant. MacOS Sierra is super-easy using Boot Camp Assistant. In this tutorial, we show you how to download the Windows 10. Mar 29, 2018 How to install Windows 10 on a Mac using Boot Camp Assistant If you run into technical issues contact Apple or Microsoft support. Installing Windows 10 on a Mac. Install Windows 10 on Mac Using Boot Camp Assistant. To install Windows 10 on Mac by using boot camp, you have to download the boot camp drivers for Windows operating systems. Now, I will show you how to do it. Insert the USB flash drive with at least 8 GB capacity. Open up the boot camp software from the application folder. Determine whether your computer can run Windows 10; refer to Apple's System requirements to install Windows on your Mac using Boot Camp. To determine if your Mac supports this feature, open Boot Camp Assistant (Go Utilities Boot Camp Assistant), and then click Continue. If you see a 'Create a Windows 7 or later install disk' checkbox, your Mac supports this feature.
With a growing number of companies allowing employees to “BYOD” (Bring Your Own Device), more and more people are buying Macs. Some of those same companies require their employees to also be able to run Windows on their Macs. There are virtual machines that can run on Macs such as Parallels Desktop, but in my experience none run quite like “real” PCs, even on fast Macs. Fortunately, Apple has long supported a way of running Windows in a partition on a Mac, creating a dual-boot computer that can run both Mac OS X and Windows. In this Tech Tip, I’ll show you how to install Windows 10 on a Mac using Boot Camp.
Remember, you might not need to install Windows on your Mac in order to run compatible applications. Microsoft Office was often cited as an excuse why companies needed to have employees use Windows, and the newest Mac versions are surprisingly similar to those on Windows. However, if you need apps such as Microsoft Access or proprietary apps that don’t have Mac equivalents, Boot Camp is the most compatible and speedy way to run those apps.
What You’ll Need
- A valid license for Windows 10
- A 32GB USB flash drive (if you’re installing Windows on a multi-drive Mac)
- A Mac with space for a Windows partition that fits Apple’s requirements to run Windows 10 (check the list at the bottom of this page for a complete list of compatible Macs) or a second drive.
Making an install USB disk for a multi-drive Mac
Heeding Apple’s advice, I used Boot Camp Assistant on a Mac running OS X El Capitan to create a USB flash drive Windows Installer disk. To do this, I first downloaded a Windows 10 ISO disk image from this Microsoft web page into the Download folder. Boot Camp Assistant can be found in the Applications > Utilities folder. Once launched, the app displays a screen with three options:
Install Windows 10 On Your Mac With Boot Camp Assistant
Next, I launched Boot Camp Assistant, checked the first two options — “Create a Windows 7 or later version install disk” and “Download the latest Windows support software from Apple”, then clicked Continue. The next screen (see screenshot below) has you select the location of the Windows ISO image and the USB flash drive as the destination to create a bootable USB drive for Windows installation, and then click continue. The process of moving the Windows files from the ISO image file to the USB drive and downloading the necessary support files and saving them to the installer drive can take a while.
Creating a bootable installation USB drive using Boot Camp Assistant
Windows 10 On Your Mac With Boot Camp Assistant Program
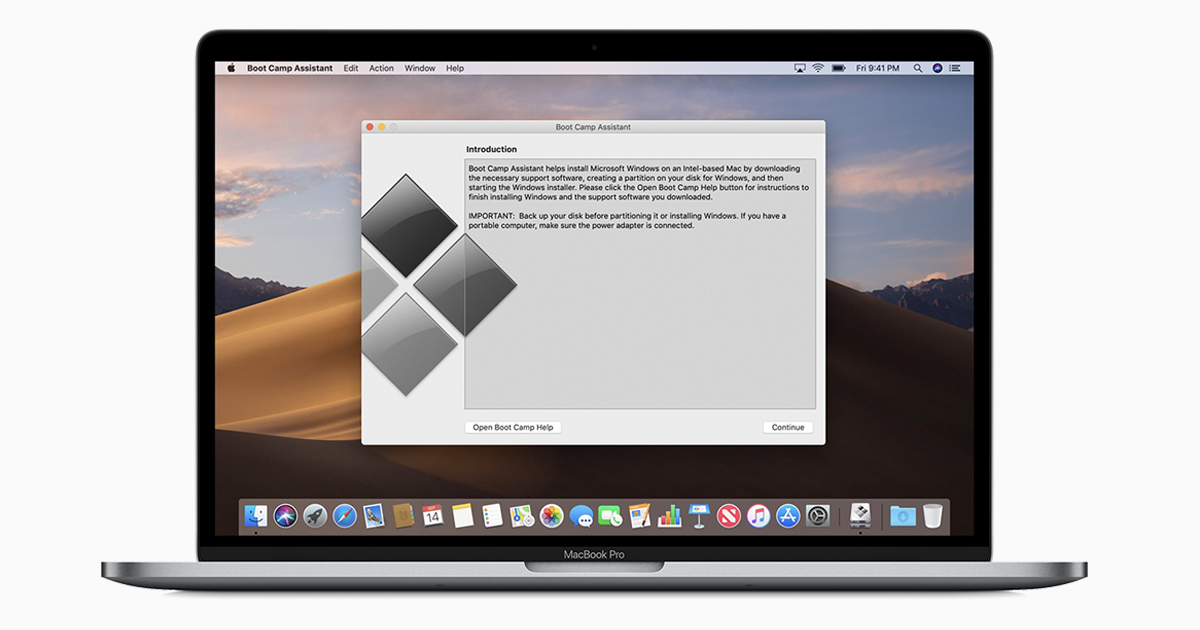
Installing Windows on a Single-Drive Mac
If you’re installing Windows on a Mac with a single drive, things are much easier. Just download the ISO image, launch Boot Camp Assistant, and you’re greeted with the following window:
Select the location of the ISO image (probably in the Downloads folder), choose a partition size for Windows by moving the slider between OS X and Windows left or right, and click the Install button. You may still be asked to download the Windows support software from Apple on another screen before the installation proceeds.
Installing Windows 10 from Boot Camp Assistant
Once the bootable installation USB drive has been created for a multi-drive Mac, quit Boot Camp Assistant, then launch it again. This time, check the last box — “Install or remove Windows 7 or later version” — then click Next. Note that you should not need to perform this task on a single-drive Mac.
Your Mac restarts, and you’ll see a very DOS-like message telling you that the machine has booted from the Boot Camp-created USB drive if that’s what you’re using. Soon the screen will turn purple, and show a message that says “Setup is starting”. Select the language, time and currency format, and keyboard type, then click Next.
You’ll be asked to activate Windows (see image below). With your licensed copy of Windows you’ll have a card or sticker with a 25-character product key code. Type it in, then click Next.
Enter the product key to activate Windows
A screen appears asking what operating system you wish to install (see image below). In my case, it was the 64-bit (x64) version of Windows 10 Home that I had purchased, so I selected it and clicked Next. You’ll need to accept the license terms by checking a box on the next screen, and then you can click Next one more time.
The next window asks where you wish to install Windows, and shows a list of drives and partitions. Boot Camp will have created a partition that is labeled BOOTCAMP. Select it, and then click the Format button below the list. This formats the drive in the Windows NTFS format, making it ready for the Windows installation. Finally, click Next one more time. Note that these steps may be bypassed when installing Windows into a partition on a single-drive Mac.
Selecting the BOOTCAMP partition in which to install Windows 10
This begins the installation of Windows, copying files, installing features and updates, and then finishing up. As with the creation of the bootable USB drive, this can take a while. Eventually your Mac will reboot into Windows 10, showing that it is “Getting devices ready”, then rebooting again. At this point, your Mac is a Windows PC, and will go through the process of setting itself up to use the Cortana intelligent assistant, asking you your name and password, and so on. Finally, Boot Camp runs itself on the Windows PC (see image below). Just click Next, accept the terms of the Apple license agreement, then click Next one more time.
If you have any other third-party devices to install, be sure to download and install the necessary Windows drivers for those after Windows is up and running on your Mac. You’ll also want to make sure that Windows Defender is set up, that you check for and install recent Windows updates, and install any apps you’re going to use on your Windows device.
Switching Between Mac and Windows
Once everything is up and running, it’s a quick process to switch between your “two computers”. When your computer is running OS X and you wish to run Windows, just restart while holding down the Option key (Alt key on a Windows keyboard). After a few seconds, the available boot drives appear. In my case, there was one for El Capitan, one for Windows, and the OS X Recovery Partition. Use the arrow keys to highlight the Windows drive, press Return/Enter, and the Mac boots into Windows.
Likewise, if you’re running Windows and want to get back to the sanity of OS X, choose Restart from the Apple menu, and hold down the Option/Alt key on the keyboard. Select the OS X drive and press Return or Enter on the keyboard, and OS X is loaded.
How long does it take to switch from OS X to Windows 10? I timed it on a Late 2012 Mac mini Server, from selecting Restart to time I first saw the Windows login screen, and it took 1 minute and 39 seconds. Going from Windows 10 back to OS X? Just 58 seconds.
If you absolutely need to have Windows and OS X running simultaneously so that you can cut and paste between the operating systems, then I highly recommend one of the virtual machine environments described at the beginning of this post.
Installing Windows 10 On A Mac With Bootcamp
Windows 10 On Your Mac With Boot Camp Assistant Create Windows 7 Install Disk
Get more tricks and guides from the Rocket Yard’s Tech Tips section!