- How To Create Auto Tune Effect Audacity
- How To Create Auto Tune Effect Audacity Free
- Free Auto-tune Effect Download
In this video tutorial, learn how to get auto tune, or the t-pain vocal effect, in Audacity using gsnap. To get the GSNAP (GSnap/Grymmjack skin), go here. The GSnap settings you will need. Magix offers two digital recording programs, Music Maker and Samplitude, that allow you to use the Auto-Tune effect. Whether you need to clean up a rough vocal take or want to get the exaggerated, robotic vocal effect made popular by artists like T-Pain, Lil Wayne, or Daft Punk, these programs make pitch manipulation fairly simple.
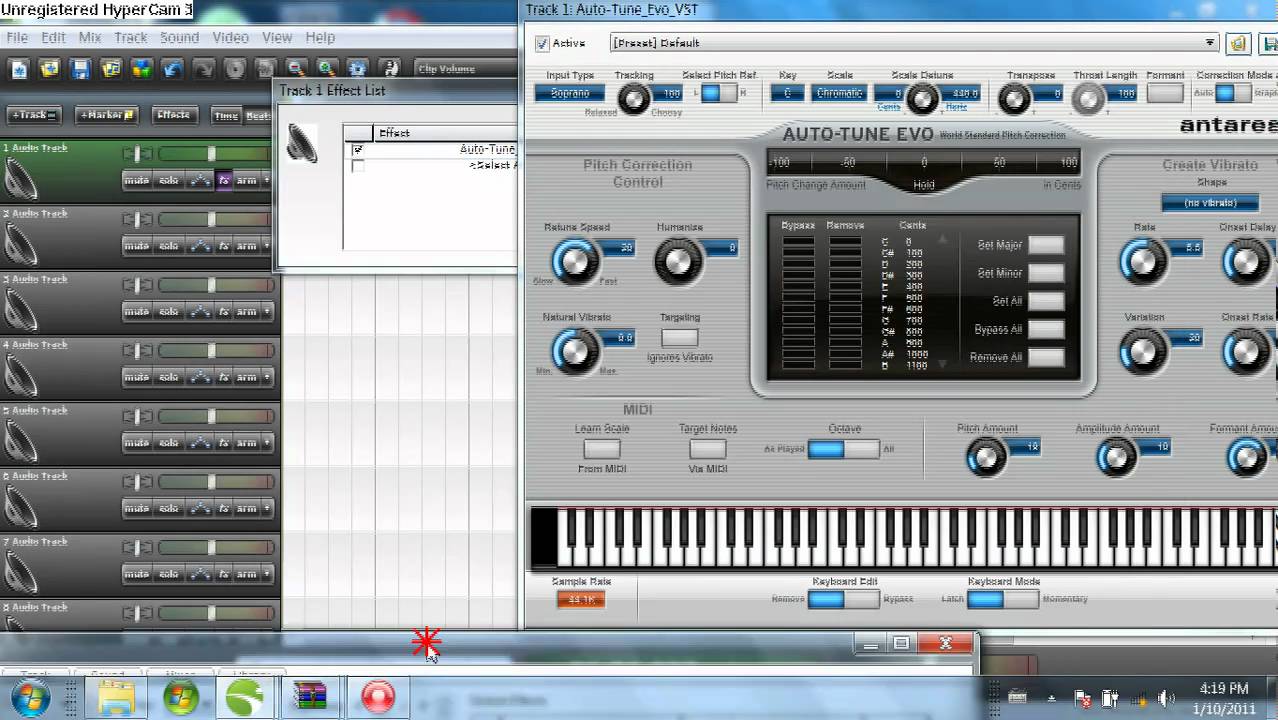
Categories
- How To Articles
Audacity has been providing its users with free music production facilities for many years, and the basic functionality it includes out of the box is more than enough to produce impressive results - whatever genre of music you favour. Due to the open source architecture of Audacity, however, it is possible to extend its functionality to include features that would normally only be found in high-end software, such as auto-tuning.
Auto-tuning became popular in the late 90s, with a number of artists using this technology to reduce the pressures of performing live, and some even over-using it produce outlandish vocal effects. The technology is readily available to anyone, and doesn't need to cost anything - all you need is a PC, Audacity and a couple of small extensions. Our guide shows you how!
Related Download: Audacity
Step-by-Step Instructions
- 1
Access the Related Download link for this article and download/install the free music mixing software Audacity, if you haven't already. Once Audacity is installed, you need to download and install the Audacity VST Enabler, which is available here. This piece of software enables Audacity to work in conjunction with the Gsnap auto-tune plug in.
Access the homepage for GSnap and download the installer for the plug-in. Once the file has downloaded, open the ZIP file and extract the contents of the archive to your Audacity Plug-ins folder.
- 3
Launch Audacity using the desktop or Start menu shortcut.
Click File and Import, then choose Audio and locate an audio file on your hard disk that you would like to experiment with. Alternatively, if you have a microphone connected to your computer, use the record facility in Audacity to record yourself talking for a few seconds. For best results, use a multitrack recording with a separate vocal track.
- 5
Highlight the section of the recording you wish to auto-tune using the mouse.
Click Effects and choose GVST GSnap and the GSnap control panel appears. Click the Configure button, then specify the Key and Scale you wish to tune the recording to. Check the Set Threshold to Fill Gaps box and click OK.
- 7
You can now experiment with the settings on the control panel to get the desired effect for your recording. Set the Minimum Frequency at 40Hz and the Maximum Frequency at 2000Hz, just as a starting point, and leave the other settings as per the defaults. You can preview how it sounds without leaving the control panel in the next step.
Click Preview to hear how your settings modify the highlighted section of the recording. Keep adjusting the settings until you get the sound you are looking for, then click OK to close the control panel.
- 9
Click File and Save As, then choose a unique filename for your modified audio track.
Tips & Advice
- One method of using the GSnap plug-in effectively is to build up layers of subtle effects. Duplicate the vocal track several times and apply different subtle auto-tune effects to each, albeit in the same key and scale. This produces higher-quality results which will be much closer to a professional audio production. Audacity allows you to work with dozens of tracks simultaneously - make use of this feature!
Related Links
Add a Comment
TOP SPECIALS
| Free Microsoft Software: 75 Programs! |
| HD Wallpapers to Enhance Your Desktop |
| Top 50 Free Games of All Time |
| Top 50 Tools For Your USB Stick |
| 50 of the Hottest Wallpapers...EVER! |
See All Download Special Articles
TOP 'HOW-TO' ARTICLES
| How to Create a Rule in Microsoft Outlook |
| How to Push Exchange Email to an iPhone |
| How to Use Virtual CD-ROM Control Panel |
| How to Add Skins to RocketDock |
| How to Turn Off TuneUp Utilities |
How To Create Auto Tune Effect Audacity
See More How To Articles